Перегляньте відео: Як створити ефект подвійної експозиції в Affinity Photo
Одним із найсильніших аспектів Affinity Photo є кількість різних варіантів поєднання фотографій. Багато з цих функцій відповідають рівню преміум-конкуренту Affinity Adobe Photoshop.
Режими накладання шарів - це весело і з ними дуже легко впоратися. Вони працюють, поєднуючи пікселі на одному шарі з тими, що знаходяться на шарах нижче. Отже, опускаючи одне зображення на інше, а потім змінюючи режим накладання, ми можемо почати об’єднувати два або більше зображень різними творчими способами. Існує 31 режим накладання, з яким можна експериментувати (на відміну від 27 Photoshop), тож поєднуючи кілька зображень з різними режимами накладання, можливості майже безмежні.
Класичний підхід до змішування шарів - ефект подвійної або багаторазової експозиції. Це імітує зовнішній вигляд старої плівки з кількома експозиціями, коли один кадр плівки експонується двічі або більше для створення серії накладених зображень. В камері це можна зробити, намотуючи кадр назад, щоб знову його виставити.
Ми можемо відтворити цей вигляд у режимі накладання шару екрану. Це працює подібним чином, поєднуючи значення яскравості пікселів на сумішному шарі з тими, що знаходяться на шарах нижче.
Таким чином, світлі ділянки залишатимуться незмінними або стануть яскравішими, ніколи не темнішими. Після змішування ми можемо продовжувати точну настройку позиціонування кожного зображення, з якого складається наш композит. Таким чином, ми повністю контролюємо ефект. Результати непередбачувані, веселі та нескінченно креативні …
• Огляд Affinity Photo 1.8
Крок 1: Скопіюйте та вставте

Відкрийте своє перше зображення та зображення, з яким ви хочете його поєднати, у Affinity Photo, а потім переконайтеся, що ви перебуваєте у Photo Persona (піктограма вгорі ліворуч). Перейдіть до зображення, яке потрібно додати, а потім натисніть Cmd / Ctrl + C щоб скопіювати його, перейдіть до основного зображення та натисніть Cmd / Ctrl + V щоб вставити його на місце.
Крок 2: Змішайте шар

Перейдіть до Шари панель праворуч. Клацніть на режим змішування спадного меню вгорі та наведіть курсор на різні параметри у списку, щоб побачити, як вони поєднують два зображення. Екран Варіант ідеально підходить для таких ефектів багаторазової експозиції, але ви можете знайти інший режим, який вам більше подобається.
Крок 3: Точна настройка місць розташування

Візьміть Рухайся на панелі інструментів і клацніть на кутку синього обмежувального поля навколо зображення, щоб змінити розмір та змінити верхній шар. Робіть це, поки розміщення не почне працювати з шаром нижче. Під час цього ви можете клацнути правою кнопкою миші, щоб вибрати Трансформувати, якщо ви вирішите, що хочете перевернути зображення.
Крок 4: Розмістіть інше зображення

Ми скопіювали в інше зображення, потім знову обрали режим змішування (ми вибрали Екран знову). Як і раніше, використовуйте Рухайся інструмент, щоб експериментувати з позиціонуванням, поки шар не підійде акуратно до всіх інших. Зображення з яскравим краєм, як тут горизонт, добре працює для ефектів багаторазової експозиції.
Крок 5: Об’єднайте картинки
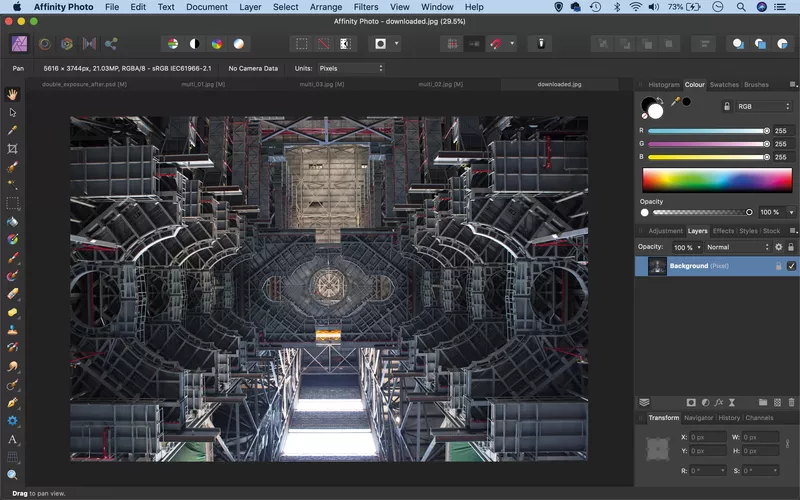
Окрім використання власних зображень, ви також можете завантажувати безкоштовні фотографії, подібні до цього, з Pixabay.com. Ще раз це змішується з Екран режимі накладання та розміщені так, щоб відповідати решті фотографій. Додайте до суміші будь-які інші вподобані кадри.
Крок 6: Підсиліть тони

Після того, як всі зображення змішані, відрегулюйте позиціонування, доки всі вони не будуть працювати в гармонії. Нарешті, натисніть на Створити коригувальний шар значок у Шари панелі і виберіть Криві. Перетягніть лінію кривої трохи вниз, щоб затемнити зображення, як показано, і виконайте будь-які подальші тонові налаштування, які вам подобаються.
Швидка порада
Окрім використання режимів накладання в поєднанні з шарами, вони також містять кілька інструментів у Affinity Photo. Наприклад, Щітка інструмент дозволяє малювати в поєднанні з режимом накладання. Це означає, що ви можете, наприклад, пофарбувати колір, встановлений у Множимо режим накладання, тому він поступово стає темнішим і темнішим, що призводить до ефекту спалювання кольору. Зручний попередній перегляд ефекту змішування відображається під час наведення курсору пензля на полотно, таким чином ви можете передбачити, як він буде виглядати перед тим, як почати малювати.
Про журнал N-Photo
Цей підручник спочатку з’явився у щомісячному газетному кіоску N-Photo для фотографів Nikon. Чому ні передплатити до друкованого видання, і щомісяця журнал доставлявся прямо до ваших дверей?
Крім того, ми маємо кілька різних цифрових опцій, серед яких:
• Додаток Apple (для iPad або iPhone)
• Додаток Zinio (багатоплатформна програма для настільних ПК або смартфонів)
• PocketMags (багатоплатформна програма, ідеальна для пристроїв Android)
• Готово (послуга передплати на цифрові журнали, яку можна їсти)
Якщо вам потрібна друкована версія будь-якого нашого останнього випуску, у нас є вибір попередніх випусків на вибір в нашому Інтернет-магазині.
• Поради щодо фотографування та навчальні відео
• Найкращі інструменти та аксесуари для редагування фотографій
• Найкращі настільні комп’ютери для редагування фотографій
• Найкращі ноутбуки для редагування фотографій зараз
• Найкраще програмне забезпечення для редагування фотографій на сьогодні
